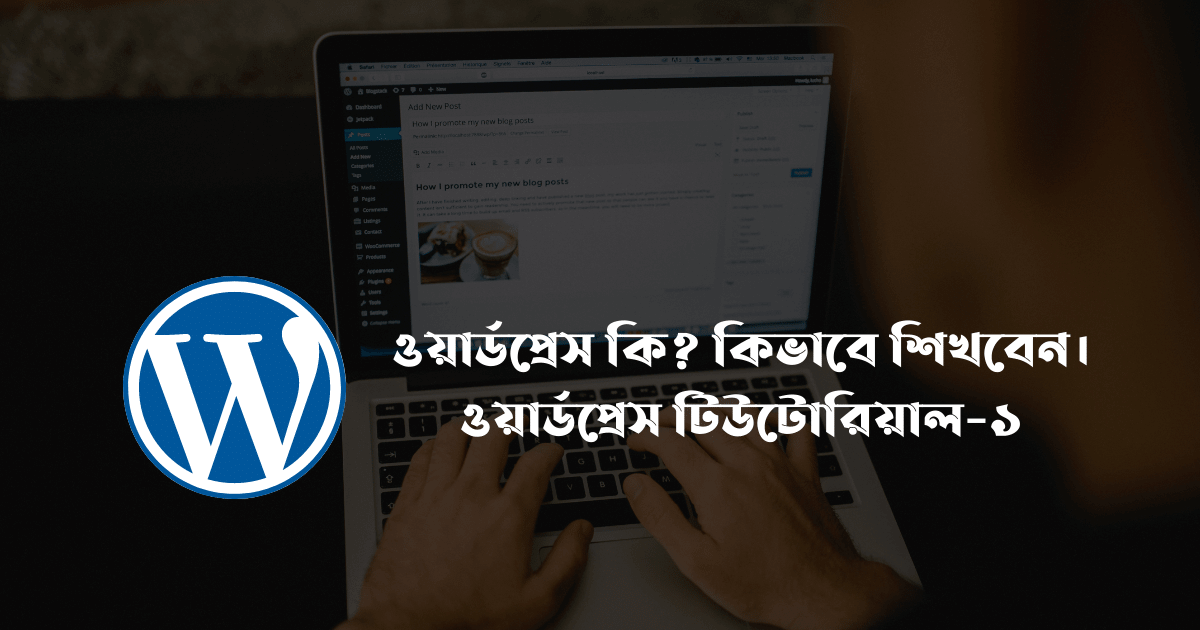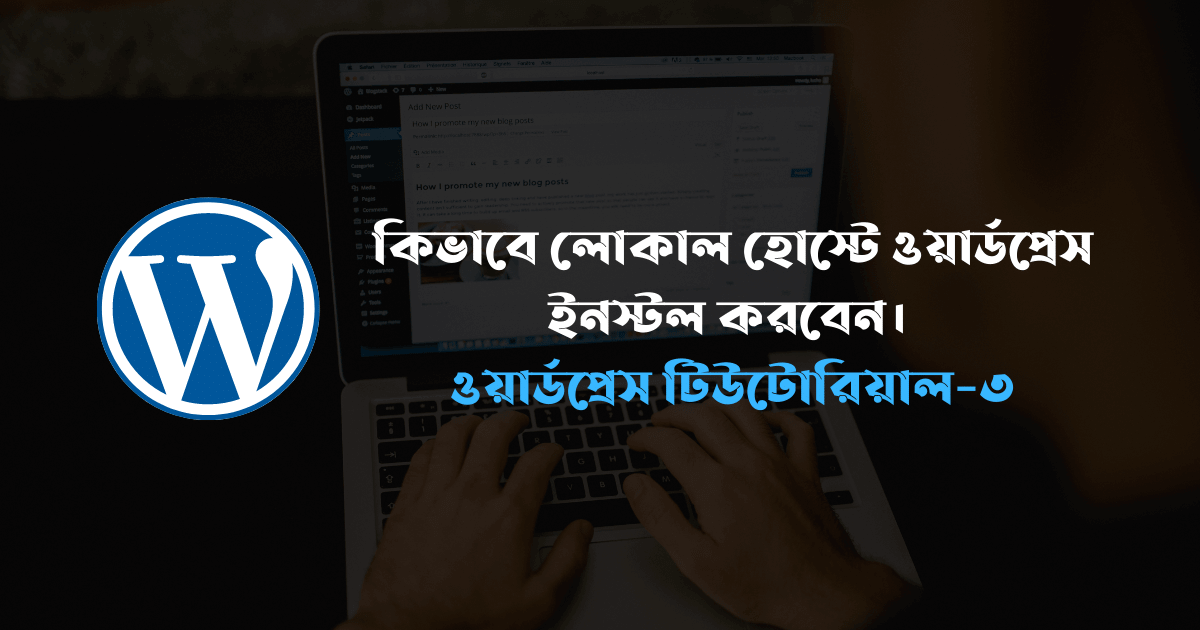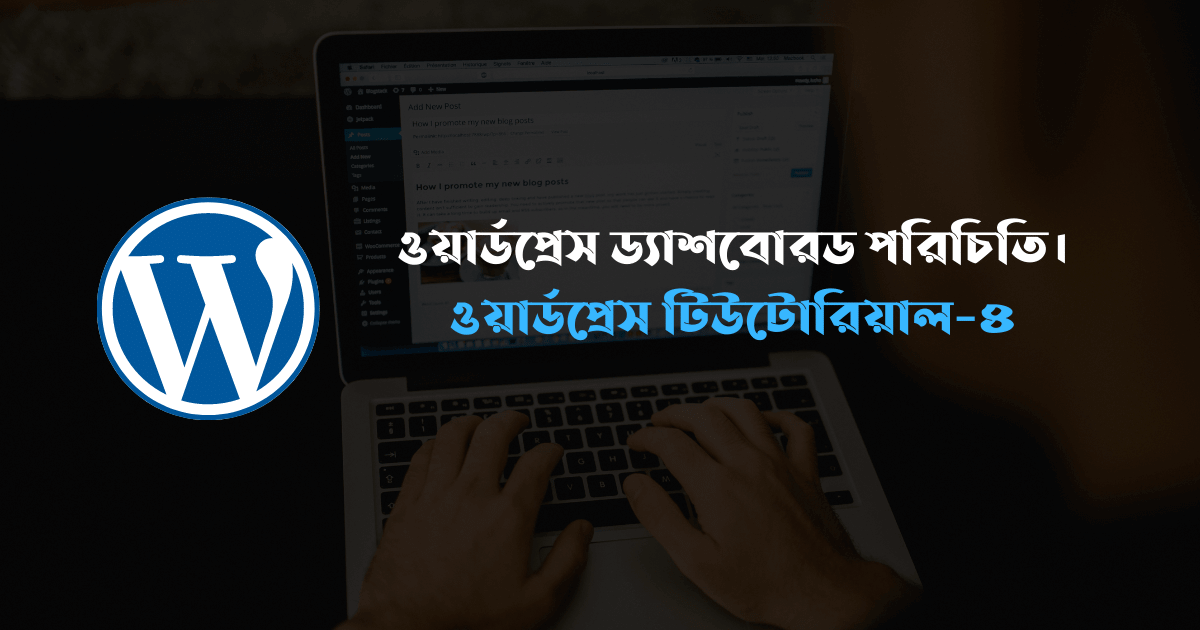সিপ্যানেল থেকে কিভাবে ওয়ার্ডপ্রেস ইনস্টল করবেন? – cPanel Tutorial-5

সিপ্যানেল টিউটোরিয়াল সিরিজের ৫ম পর্বে আপনাদের সবাইকে স্বাগতম। আজকের এই টিউটোরিয়ালে দেখাব কিভাবে ওয়ার্ডপ্রেস ইনস্টল করতে হয় সিপ্যানেলের মাধ্যমে। টিউটোরিয়াল শুরু করার আপনাদের কাছে ক্ষমা চেয়ে নিচ্ছি, প্রতিদিন একটি করে টিউটোরিয়াল দেওয়া কথা ছিল সেখানে আজ এতো দিন পর সেই টিউটোরিয়াল দিচ্ছি। বিভিন্ন ব্যবস্তায় ও অলসতায় টিউটোরিয়াল গুলো প্রতিদিন দেওয়া হচ্ছে না আজকের আবার শুরু করলাম।
টিউটোরিয়ালঃ How to install wordpress in cpanel in bangla
সিপ্যানেল টিউটোরিয়াল সিরিজ আগের পর্ব গুলোঃ
কিভাবে ডোমেইন ও হোস্টিং কিনতে হয়? – ধারাবাহিক টিউটোরিয়াল।
ওয়েব হোস্টিং কি? হোস্টিং কত প্রকার – বিস্তারিত আলোচনা।
BDIX Web Hosting কি? এটি ব্যবহার সুবিধা ও অসুবিধা সমূহ।
কিভাবে ডোমেইন ও হোস্টিং কিনতে হয়? – ধারাবাহিক টিউটোরিয়াল।
সিপ্যানেল কি? কিভাবে ব্যবহার করতে হয়। cPanel Tutorial-1
সিপ্যানেল ফাইল ম্যানেজারের ব্যবহার। cPanel Tutorial-2
কিভাবে সাব ডোমেইন তৈরি করতে হয়। cPanel Tutorial-3
SSL কি? কিভাবে ওয়েবসাইটে এসএসএল ইনস্টল করেবন। cPanel Tutorial-4
ওয়ার্ডপ্রেস ইন্সটল পদ্ধতি
ওয়ার্ডপেস কি এবং কেন এটি শিখবেন বা ব্যবহার করবেন এই নিয়ে বিস্তারিত আর্টিকেল আগামী কাল বা পরশু পোস্ট দেওয়া হবে। এই টিউটোরিয়ালটি শুধু তাদের জন্য যারা ওয়ার্ডপ্রেসের সাথে পরিচিত। WordPress কি জানেন এবং নতুন হোস্টিং কিনেছেন কিন্তু জানেন না ওয়ার্ডপ্রেস সেটআপ করতে(How to install wordpress in cpanel) হয় তাদের জন্য এই আর্টিকেল।
আমরা হোস্টিং সার্ভারে ওয়ার্ডপ্রেস কয়েকভাবে ইনস্টল করতে পারি। যথাঃ
১। ম্যানুয়াল ভাবে ওয়ার্ডপ্রেস সেটআপ বা ইনস্টল করা
২। One Click Installer টুল ব্যবহার করে ওয়ার্ডপ্রেস ইনস্টল করা। যেমনঃ WordPress Toolkit, Softaculous
আজকের টিউটোরিয়ালে আমরা One Click Installer ব্যবহার করে ওয়ার্ডপ্রেস ইনস্টল করবো। এটি দিয়ে সব চেয়ে সহজ উপায়ে ওয়ার্ডপেস ইনস্টল করতে পারবো।
কিন্তু আমরা তবুও কিভাবে ম্যানুয়াল পদ্ধতি ওয়ার্ডপেস কন্টেন ম্যানেজমেন্ট সিস্টেম ইনস্টল করতে পারি সেটিও দেখবো। অনেক সময় অটো ইনস্টলার সফটওয়্যার ঠিক মতো কাজ না করেল এটি দরকার পড়তে পারে তাই শিখে রাখা ভালো।
সিপ্যানেল থেকে কিভাবে ওয়ার্ডপ্রেস ইনস্টল করবেন?
WordPress Install করার জন্য প্রথমে আপনার হোস্টিং সার্ভারে অর্থাৎ সিপ্যানেল লগিন করুন। কিভাবে সিপ্যানেলে লগিন করতে হয় সেটি না জানলে অবশ্যই এক নাম্বার টিউটোরিয়াল টি দেখে নিবেন। আর হ্যাঁ আপনাদের জন্য এই টিউটোরিয়াল গুল স্পন্সর করেছে BDIXWebHosting তারা নায্য মূল্যে ভালো হোস্টিং সেবা দিচ্ছে। এই যে টিউটোরিয়াল গুলো দেখছেন এটি আপনাদের জন্য স্পন্সর করেছে তারা।
তো চলুন শুরু করা যাকঃ না বুঝলে স্ক্রিনশট অনুসরণ করবেন।
১। প্রথমে আপনার সিপ্যানেলে লগিন করার পর দেখুন WordPress Toolkit নামে একটি অপশন রয়েছে সেটিতে প্রবেশ করুন। এইখানে আরেকটি কথা আপনারা হয়তো অনেক টিউটোরিয়াল গুলোতে Softculous নামের একটি টুল থেকে কিভাবে ওয়ার্ডপ্রেস ইন্সটল করতে হয় সেটি দেখেছেন। এটি সিপ্যানেলে থাকা পেইড টুল যা হোস্টিং প্রোভাইডারা কিনে নেয় যার আমাদের দেয় যাতে আমরা সহজে কাজ করতে পারি।
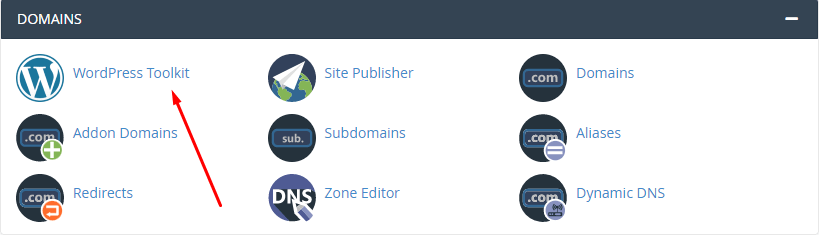
কিন্তু অনেক হোস্টিং প্রোভাইডারে এটি নাও থাকতে পারে কারণ অনেক হোস্টিং প্রতিস্টহান তাদের হোস্টিং সার্ভারে থার্ড পার্টি সফটওয়্যার রাখতে চাই না। কিন্তু টেনশনের কোন কারণ নেয় সিপ্যানেলের নিজস্ব One click wordpress installer রয়েছে যেটি WordPress Toolkit এটির মাধ্যমে আমরা ওয়ার্ডপেস ইনস্টল করা শিখবো। যদিও ওয়ার্ডপ্রেস সেটআপ করার পদ্ধতি দুই জায়গাতে প্রায়ই একই তাই একটি দেখলে অন্যটি আপনার জন্য সহজ হয়ে যাবে সমস্যা নেয়।
২। ওয়ার্ডপ্রেস টুলকিটে প্রবেশ করার পর উপরে দেখবেন Install নামে একটি বাটন আছে ক্লিক করুন।
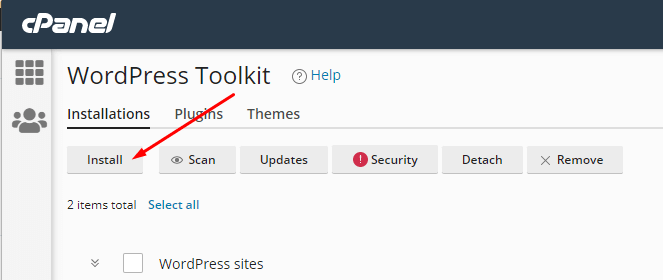
৩। এখন একটি ফর্ম পাবেন এটি দিয়ে আপনার ডোমেইনে WordPress Install করতে হবে। সঠিকভাবে এই ডিটেইলস গুলো দিতে হবে।
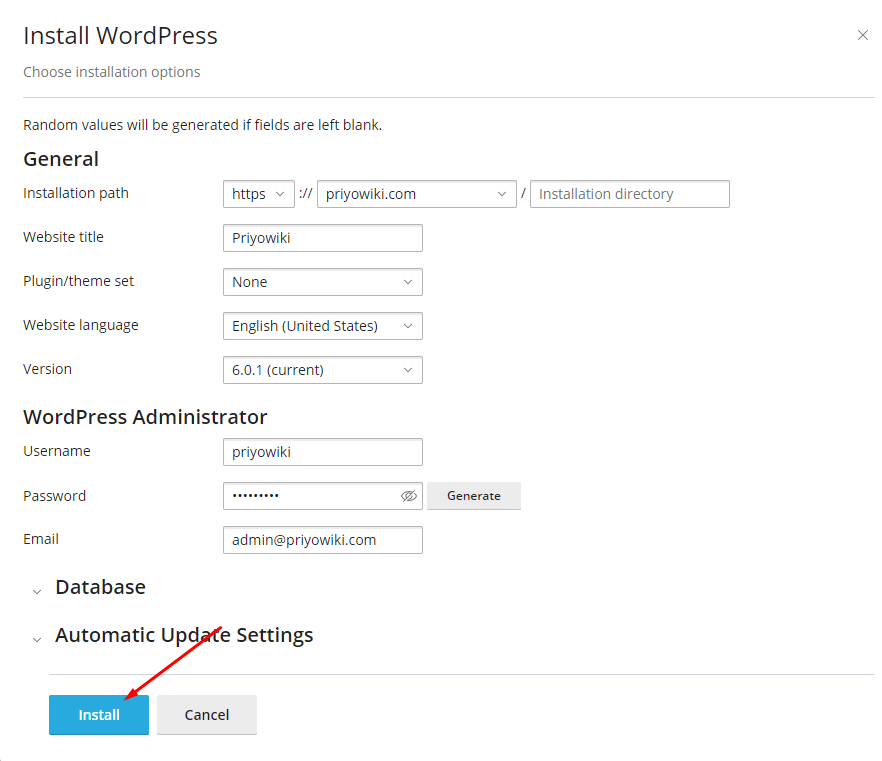
General
Installation path: এইখানে থেকে আপনাকে প্রথম যে অপশন সিলেক্ট করতে হবে আপনার ওয়েবসাইটটি কি http নাকি https হবে। তারপর কোন ডোমেইনে ওয়ার্ডপ্রেস সেটআপ করতে চান সেটি সিলেক্ট করতে হবে তারপরের বক্স টা ফাঁকা রাখুন।
Website Title: ওয়েবসাইটের টাইলটেল কিভাবে হবে সেটি লিখতে হবে এইখানে
Plugin/theme set: যেমন আছে তেমন রাখুন বা চাইলে এইখান থেকে কোন থিম বা প্লাগিন ইনস্টল দিতে পারেন।
Web Language: ওয়েবসাইটে যে ভাষাতে দেখতে চান সেটি সিলেক্ট করুন।
Version: এইখান থেকে ওয়ার্ডপ্রেসের বিভিন্ন ভার্শন সিলেক্ট করতে পারবেন সব সময় Lastest Version ব্যবহার করবেন।
WordPress Administrator
Username: আপনার ওয়ার্ডপ্রেস ওয়েবসাইটের ড্যাশবোর্ড অর্থাৎ কন্ট্রোল প্যানেলে লগিন করতে একটি ইউজার নেম সেট করুন।
Password: ভালো একটি পাসওয়ার্ড সেট করুন
Email: এইখানে আপনার একটি ইমেইল দিতে হবে যে ইমেইলের আপনার ওয়ার্ডপ্রেস সাইট সম্পর্কিত সকল ইমেইল গুলো পেতে চান।
৪। সব কিছু সঠিক মতো দেওয়ার পর ইনস্টল বাটনে ক্লিক করুন। কিছুক্ষণ অপেক্ষা করুন তাহলে ওয়ার্ডপ্রেস ইনস্টল হয়ে যাবে এবং ইনস্টল সঠিক ভাবে হয়ে গেলে একটি Success মেসেজ দেখতে পারবেন।

৫। ইনস্টল শেষ হয়ে গেলে নিচের স্ক্রিনশটের মতো দেখতে পারবেন আপাতত No, Thanks দিন।
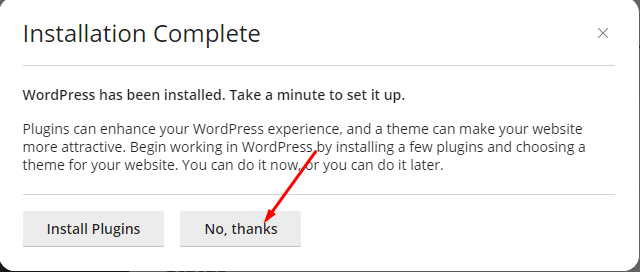
কাজ শেষ, আপনার ওয়েবসাইটের জন্য ওয়ার্ডপ্রেস সেটআপ করা সম্পন্ন হয়ে গেছে।
কিভাবে ওয়ার্ডপ্রেস ড্যাশবোর্ড লগিন করবেন?
ওয়ার্ডপ্রেস ড্যাশবোর্ড হলো আপনার ওয়েবসাইটের এডমিন কন্ট্রোল এরিয়া এইখানে থেকে আপনার ওয়েবসাইটের যতকিছু হবে তা নিয়ন্ত্রণ করতে পারবেন। ওয়েবসাইটের এই পার্টটুকু শুধু আপনি এডমিন বা অন্য কোন ইউজারকে অ্যাক্সেস দিলে সে দেখতে পারবে বা কন্ট্রোল করতে পারবে। এই সব বিষয় নিয়ে আমি বিস্তারিত আর্টিকেল দিবো সমস্যা নেয়।
কিন্তু এখন আপনি এই ওয়েবসাইটের কন্ট্রোল বা ড্যাশবোর্ড কিভাবে লগিন করবেন তাই তো? একদম সোজ আপনি ডোমেইনের শেষে /wp-admin লিখে ইন্টার করলে লগিন পেজে পেইয়ে যাবেন ঐ যে ইনস্টল সময় যে পাসওয়ার্ড আর ইউজারনেম দিয়েছিলেন সেটি দিয়ে লগিন করতে পারবেন। লগিন ইউআরএল উদাহরণঃ https://yourdoamin.com/wp-admin
জরুরি দুটি প্লাগিন ইনস্টল করুন
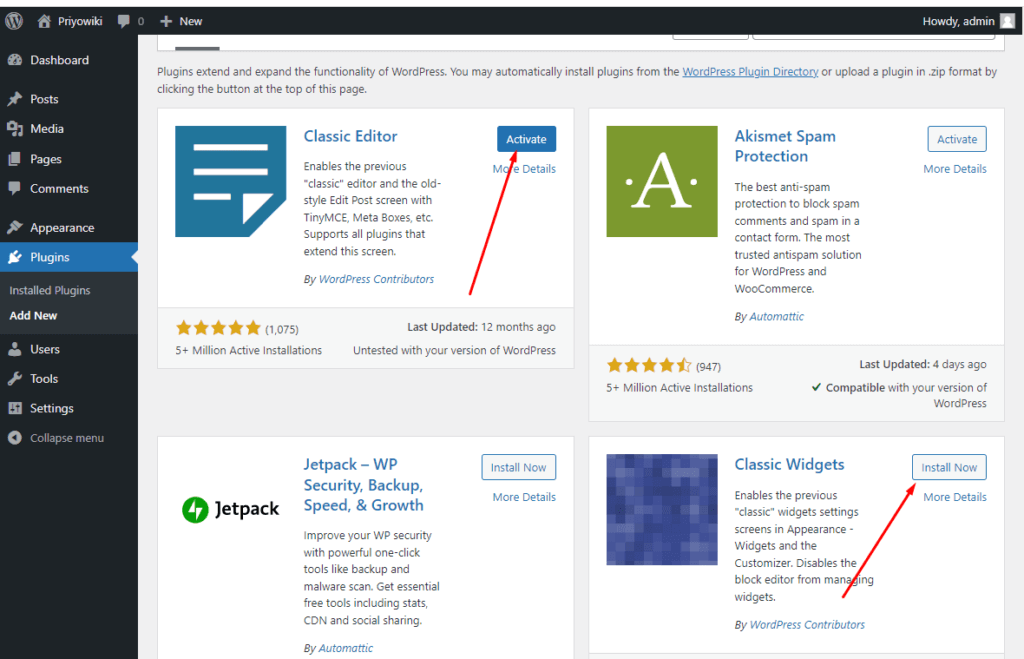
আপনি যদি আমার মতো ওয়ার্ডপ্রেসে গুটেনবার্গ এর মাধ্যমে পোস্ট লেখায় বিরক্তবোধ করেন তাহলে এই দুটি প্লাগিন আপনার ওয়ার্ডপ্রেস সাইট ইনস্টল করুন তাহলে আগের মতো পোস্ট লেখার ইন্টারফেস পেয়ে যাবেন।
আশা করি, এরপর আর কারো সমস্যা থাকবে সিপ্যানেলে ওয়ার্ডপ্রেস কিভাবে ইনস্টল করতে হয় সেটি নিয়ে।
ধন্যবাদ
কুয়েরিঃ কিভাবে ওয়ার্ডপ্রেস ইন্সটল করব, ওয়ার্ডপ্রেস ইনস্টল পদ্ধতি, ওয়ার্ডপ্রেস টিউটোরিয়াল, কিভাবে ওয়ার্ডপ্রেস ইনস্টল করবেন, ওয়ার্ডপ্রেস বাংলা টিউটোরিয়াল।