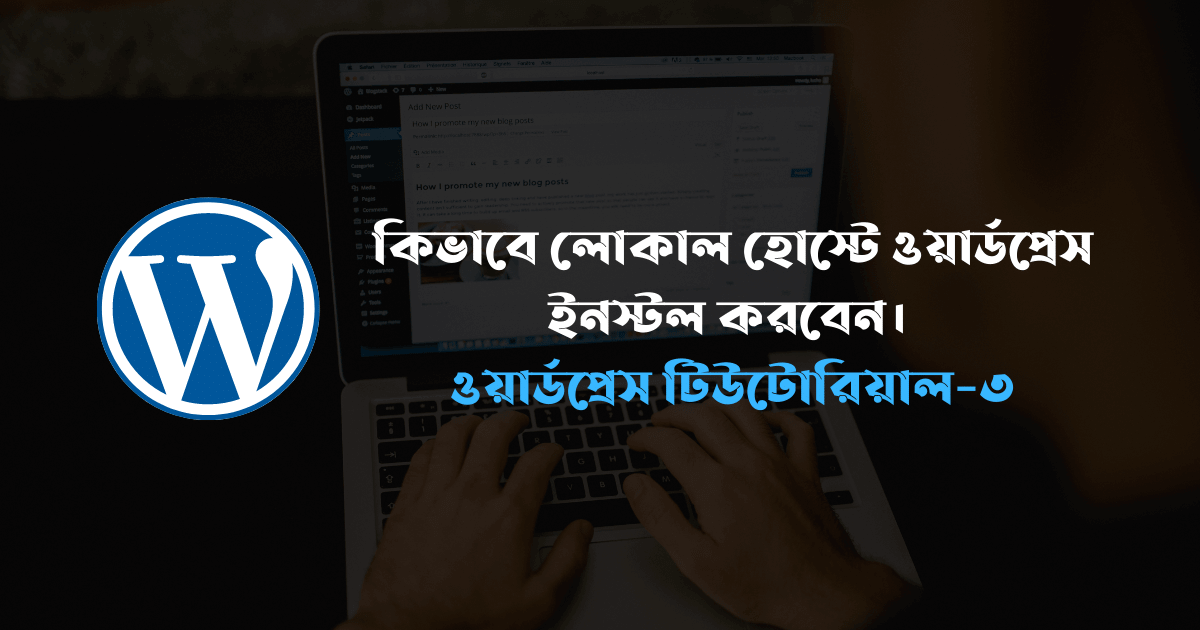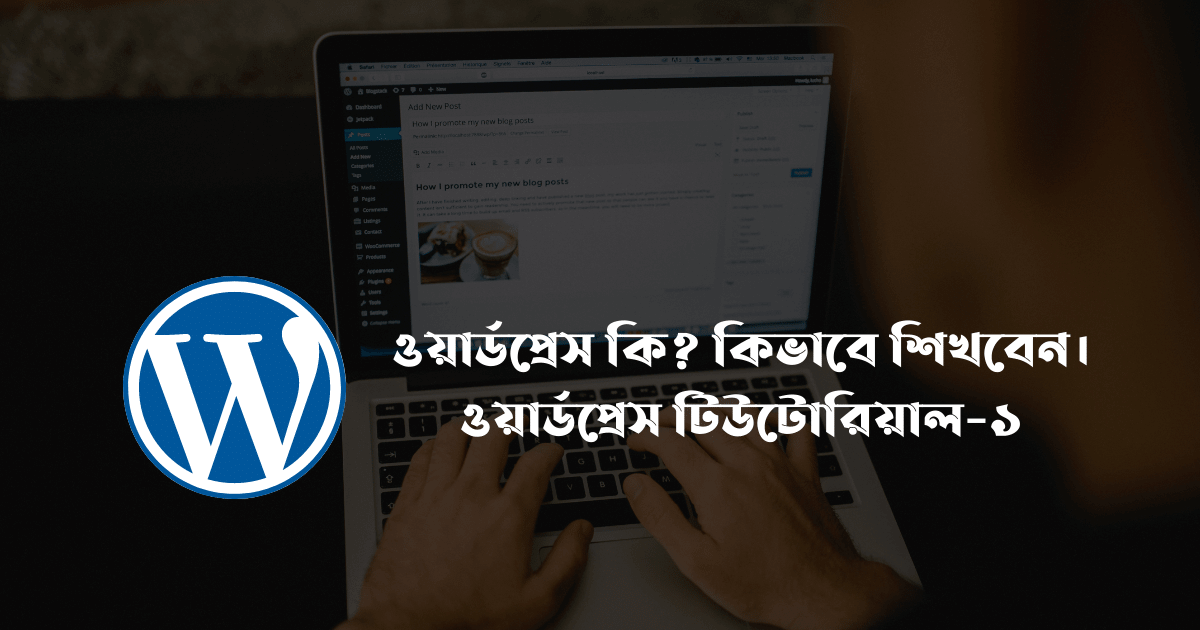ওয়ার্ডপ্রেস ড্যাশবোর্ড পরিচিতি & বেসিক সেটিংস। ওয়ার্ডপ্রেস টিউটোরিয়াল-৪
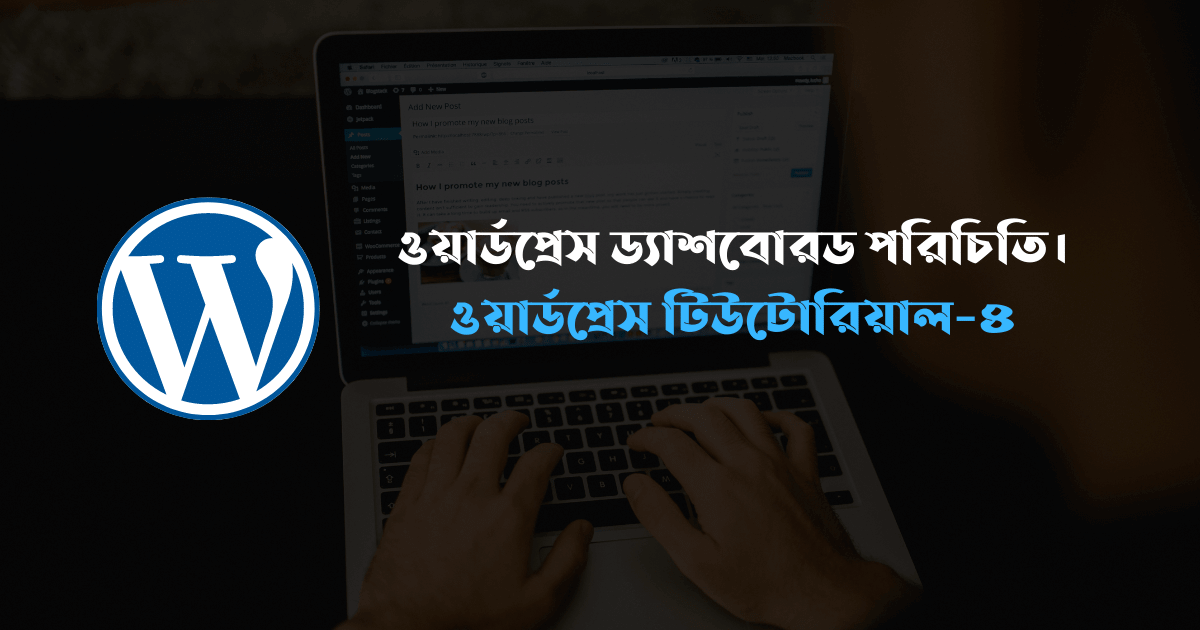
ওয়ার্ডপ্রেস টিউটোরিয়াল সিরিজের নতুন পর্ব “ওয়ার্ডপ্রেস ড্যাশবোর্ড পরিচিতি” টিউটোরিয়ালে আপনাদের সবাইকে স্বাগতম। প্রথমে দুঃখিত বলে নিচ্ছি আমার কথা ছিল প্রতিদিন একটি করে ওয়ার্ডপ্রেস টিউটোরিয়াল দেওয়া কিন্তু নিজের ব্যস্তায় ও অলসতায় দেওয়া হয় নি। তাই আজকে অনেকদিন পর লিখতে বসলাম।
ওয়ার্ডপ্রেস টিউটোরিয়াল – পূর্বের টিউটোরিয়াল
ওয়ার্ডপ্রেস কি? কিভাবে শিখবেন। ওয়ার্ডপ্রেস টিউটোরিয়াল-১
লোকাল হোস্ট কি? কম্পিউটারে লোকাল হোস্ট সেটআপ পদ্ধতি। ওয়ার্ডপ্রেস টিউটোরিয়াল-২
যাদের লাইভ ওয়েব হোস্টিং ও ডোমেইন কেনার রয়েছে তারা আমাদের নিচের টিউটোরিয়াল দেখে সিপ্যানেল থেকে ওয়ার্ডপ্রেস ইনস্টল করে নিতে পারেন।
সিপ্যানেল থেকে কিভাবে ওয়ার্ডপ্রেস ইনস্টল করবেন? – cPanel Tutorial-5
যারা WordPress Tutorial এর গত পর্ব গুলো দেখেন তারা উপরের লিংক থেকে দেখে নিন। আমরা গত পর্ব গুলোতে বিভিন্ন জিনিস দেখেছি ডোমেইন ও হোস্টিং কেনা, ওয়ার্ডপ্রেস ইনস্টল করা লোকাল ও লাইভ সার্ভারে। সেই সাথে কিভাবে ওয়ার্ডপ্রেসে লগিন করতে হয় সেটিও দেখিয়ে দিয়েছি। আজকে আমরা ওয়ার্ডপ্রেসের আরেকটি গুরুত্বপূর্ণ জিনিস ড্যাশবোর্ডের সাথে পরিচিত হবো এবং বেসিক কিছু সেটিং নিয়ে আলোচনা করবো যেগুলো ওয়ার্ডপ্রেস ইনস্টল করার পরেই করে নেওয়া উচিত।
ওয়ার্ডপ্রেস ড্যাশবোর্ড কি?
ওয়ার্ডপ্রেস ড্যাশবোর্ড হলো আপনার ওয়েবসাইট কন্ট্রোল প্যানেল এরিয়া যেখানে আপনি এডমিন বা কোন ইউজারের অ্যাক্সেস থাকলে সে ওয়েবসাইটের বিভিন্ন কনটেন্ট ম্যানেজ বা সংযোজন, বিয়োজন, পরিবর্তন ইত্যাদি করতে পারবে। এটি কে ওয়েবসাইটের Backend অংশ বলা হয়ে থাকে এইখান থেকে আপনি আপনার ওয়েবসাইটের কনটেন্ট আপলোড, ডিলিট, ইডিট ইত্যাদি বিষয় গুলো সহজেই করতে পারবেন।
আমরা গত পর্ব তে দেখেছি কিভাবে ওয়ার্ডপ্রেসে লগিন করতে হয়। আর লগিন করার পর আমরা যে পেজটি দেখতে পাই সেটি হচ্ছে ড্যাশবোর্ড এইখান থেকে আমাদের ওয়েবসাইট গুলো পরিচালনা করতে পারবো। তো গত পর্ব আমার সাথে সাথে যারা লোকাল হোস্ট বা লাইভ হোস্টিংয়ে ওয়ার্ডপ্রেস ইনস্টল করেছেন তারা ড্যাশবোর্ড লগিন করে ফেলুন।
ওয়ার্ডপ্রেস ড্যাশবোর্ড পরিচিতি
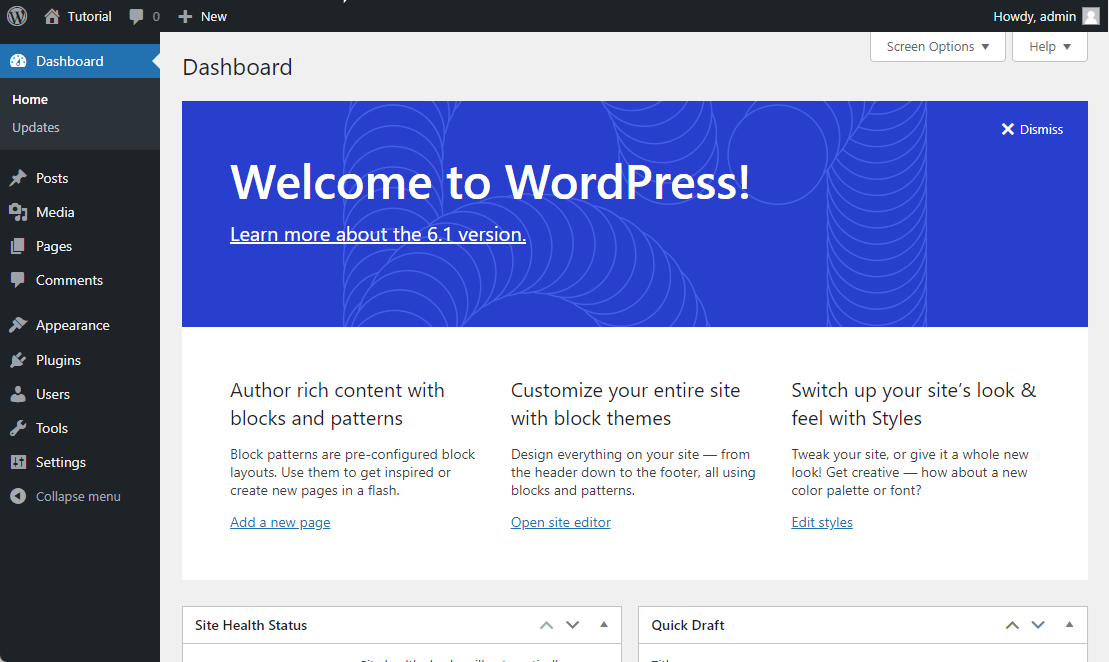
আপনার ওয়ার্ডপ্রেস ওয়েবসাইটের ড্যাশবোর্ড লগিন করার পর উপরের স্ক্রিনশটের মতো পেজ পাবেন এটি হলো WordPress Dashboard বা Admin Panel । এইখান থেকেই আপনার ওয়েবসাইটকে পরিচালনা করতে পারবেন আমি এই টিউটোড়িরিয়ালে ড্যাশবোর্ডের শুধু ওভারভিউটা দিবো পরবর্তীতে টিউটোরিয়াল গুলোতে প্রত্যেকটা অপশনের কাজ বিস্তারিত ভাবে আলোচনা করবো।
Dashboard: সবার প্রথমেই ড্যাশবোর্ড নামের একটি অপশন পাবেন এইখানে আবার Home & Updates নামে আরো দুটা অপশন পাবেন। এইখানে হোমের ভেতর সাধারণত ওয়ার্ডপ্রেসের বিভিন্ন Widgets গুলো ডিফল্ট ভাবে থাকে। আর Updates এর মধ্য ওয়ার্ডপ্রেস থিম ও প্লাগিনের এবং ওয়ার্ডপ্রেসের নতুন ভার্শন আসলে সেটি এইখান থেকে আপডেট করতে নিতে পারবেন।
Posts: ওয়েবসাইট নতুন আর্টিকেল লেখা, ডিলিট করা, মডিফাই করা ইত্যাদি কাজ এইখান থেকে করতে পারবেন।
Media: মিডিয়া ফাইল যেমন ইমেজ, অডিও, ভিডিও ইত্যাদি ফাইল এইখান থেকে আপলোড ও ম্যানেজ করতে পারবেন।
Pages: ওয়েবসাইটের জন্য গুরুত্বপূর্ণ পেজ সহ যেসকল পেজ দরকার হয় সেটি এইখান থেকে তৈরি, ডিলিট, ইডিট ইত্যাদি করতে পারবেন।
Comments: ওয়েবসাইটের বিভিন্ন পোস্টে ইউজাররা কে কি কমেন্ট সেইসব এইখান থেকে দেখতে পারবেন ও ম্যানেজ করতে পারবেন।
Appearance: ওয়ার্ডপ্রেসের গুরুত্ব একটি অপশন হলো Apperance এইখান থেকে একটি ওয়েবসাইট দেখতে কেমন হবে তার ডিজাইন নির্ধারণ করা হয়ে থাকে। ওয়েবসাইটে যে থিম ব্যবহার করছেন বা নতুন কোন থিম ইনস্টল করতে চাচ্ছেন সেটি এইখান থেকে করতে পারবেন।
Plugins: আপনার ওয়ার্ডপ্রেস সাইটে নতুন নতুন ফিচার যুক্ত করার কাজে এই অপশনটি ব্যবহার করতে পারবেন।
Users: ওয়েবসাইটের জন্য নতুন ইউজার তৈরি করা, ডিলিট করা, ইডিট করার সহ কোন ইউজার কে কি ধরনের পারমিশন দিবেন সেটি এইখান থেকে নির্ধারণ করতে পারবেন।
Tools: ওয়েবসাইট বিভিন্ন কনটেন্ট ইম্পোর্ট বা এক্সপোর্ট করার কাজে এই টুলস সেকশনটি কাজে আসবে।
Settings: আপনার ওয়েবসাইটের জন্য বিভিন্ন সেটিংস এইখানে পাবেন যেমন ওয়েবসাইটের URL এর গঠন কেমন হবে। ওয়েবসাইটের তারিখের ফরম্যাট কেমন হবে, নতুন কোন ইউজার রেজিস্ট্রেশন করতে পারবে কিনা ইত্যাদি সেটিং গুলো এইখানে থাকে।
Collapse Menu: এটি দিয়ে সাইডবারের মেনুটা ছোট বড় করতে পারবেন।
এই ছিল সংক্ষেপে ওয়ার্ডপ্রেস ড্যাশবোর্ড পরিচিতি আগামী টিউটোরিয়াল গুলোতে প্রত্যেকটি অপশন নিয়ে বিস্তারিত আলোচনা করবো।
ওয়ার্ডপ্রেস ওয়েবসাইট বেসিক সেটিংস
আজকের এই টিউটোরিয়ালে ওয়ার্ডপ্রেস সাইটের জন্য বেসিক কিছু সেটিং দেখাতে চেয়েছিলাম কিন্তু আপাত দেখাচ্ছি না বড় হয়ে যাবে আর্টিকেলটা অন্য পর্বে দেখবো। শুধু একটি কাজ করে রাখেন সেটি হচ্ছে Settings > Permalinks নামে একটি অপশন পাবেন এটিতে প্রবেশ কররে Permalink structure টি Post Name সিলেক্ট করে Save Changes ক্লিক করুন।
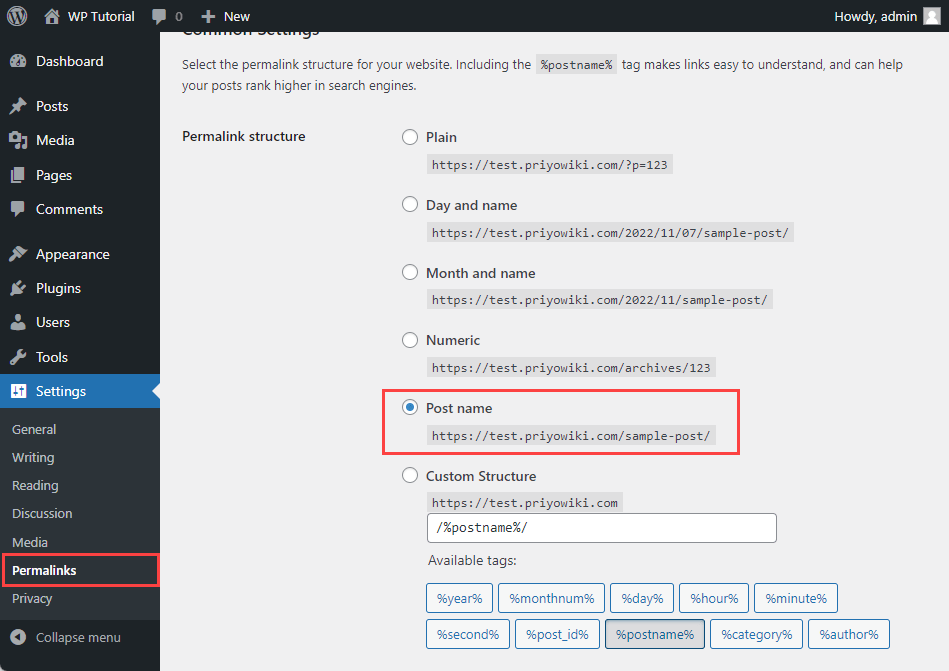
এটি করার কারণ হলো আমরা যখন কোন পোস্ট, পেজ, ক্যাটেগরি তৈরি করবো তখন তার ইউআরএলটা আমরা যে নাম দিবো সেটির উপর ভিত্তি করে তৈরি হবে যেটি সার্চ ইঞ্জিনের জন্য অনেক গুরুত্বপূর্ণ।
ধন্যবাদ